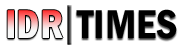Cara Record atau Rekam Layar Laptop dengan Mudah dan Cepat

Apakah Anda pernah ingin merekam layar laptop untuk membuat video tutorial, presentasi, atau live streaming? Jika ya, maka Anda perlu tahu cara record layar laptop dengan mudah dan cepat.
Sebenarnya ada beberapa cara yang bisa Anda lakukan untuk merekam layar laptop, baik dengan menggunakan aplikasi tambahan maupun tanpa aplikasi. Berikut ini adalah beberapa cara record layar laptop yang bisa Anda coba.
1. Cara Record Layar Laptop dengan Xbox Game Bar
Xbox Game Bar adalah fitur bawaan Windows 10 yang bisa Anda gunakan untuk merekam layar laptop tanpa aplikasi tambahan. Fitur ini awalnya ditujukan untuk merekam game, tapi Anda juga bisa merekam aktivitas lain di layar laptop. Berikut adalah langkah-langkahnya:

- Aktifkan fitur Xbox Game Bar dengan masuk ke menu Settings > Gaming > Game Bar dan geser tombol ke posisi On.
- Buka aplikasi atau jendela yang ingin Anda rekam.
- Tekan tombol Windows + G di keyboard untuk membuka Xbox Game Bar.
- Klik ikon Capture (berbentuk kamera) dan pilih Start Recording atau tekan Windows + Alt + R.
- Untuk menghentikan perekaman, klik ikon Stop Recording atau tekan Windows + Alt + R lagi.
- Hasil rekaman akan tersimpan secara otomatis di folder Video > Captures.
2. Cara Record Layar Laptop dengan Extension Chrome
Jika Anda sering menggunakan browser Chrome untuk browsing atau bekerja online, maka Anda bisa memanfaatkan extension Chrome untuk merekam layar laptop. Salah satu extension yang bisa Anda gunakan adalah Awesome Screenshot & Screen Recorder. Berikut adalah langkah-langkahnya:
- Buka Chrome Web Store dan cari Awesome Screenshot & Screen Recorder.
- Klik Add to Chrome dan klik Add Extension untuk menambahkan extension tersebut ke browser Chrome Anda.
- Klik ikon extension Awesome Screenshot & Screen Recorder di pojok kanan atas browser Chrome.
- Pilih Recorder dan pilih apakah Anda ingin merekam seluruh layar, jendela tertentu, atau tab Chrome saja.
- Klik Start Recording untuk mulai merekam layar laptop.
- Untuk menghentikan perekaman, klik Stop Recording dan pilih apakah Anda ingin menyimpan hasil rekaman di komputer atau mengunggahnya ke cloud.
3. Cara Record Layar Laptop dengan Aplikasi Pihak Ketiga
Jika Anda ingin lebih banyak fitur dan pengaturan saat merekam layar laptop, maka Anda bisa menggunakan aplikasi pihak ketiga yang khusus dirancang untuk record layar laptop. Ada banyak aplikasi yang bisa Anda pilih, seperti OBS Studio, Camtasia, Bandicam, dan lain-lain. Berikut adalah contoh langkah-langkah menggunakan OBS Studio:
- Download dan instal OBS Studio dari situs resminya https://obsproject.com/.
- Buka OBS Studio dan klik ikon + di bawah Sources untuk menambahkan sumber video yang ingin Anda rekam.
- Pilih Display Capture untuk merekam seluruh layar atau Window Capture untuk merekam jendela tertentu.
- Atur ukuran dan posisi sumber video sesuai keinginan Anda.
- Jika Anda ingin menambahkan audio, klik ikon + di bawah Sources lagi dan pilih Audio Input Capture atau Audio Output Capture sesuai sumber audio yang ingin Anda rekam.
- Atur volume dan kualitas audio sesuai keinginan Anda.
- Jika Anda ingin menambahkan efek atau overlay, klik ikon + di bawah Sources lagi dan pilih efek atau overlay yang ingin Anda tambahkan, seperti Image, Text, Browser, dll.
- Atur tampilan dan posisi efek atau overlay sesuai keinginan Anda.
- Jika semua sudah siap, klik Start Recording di pojok kanan bawah untuk mulai merekam layar laptop.
- Untuk menghentikan perekaman, klik Stop Recording di pojok kanan bawah lagi.
- Hasil rekaman akan tersimpan secara otomatis di folder yang sudah Anda tentukan sebelumnya.
Demikianlah beberapa cara record layar laptop dengan mudah dan cepat. Selamat mencoba!