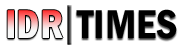Cara Merekam Layar di iOS, Android, Windows dan MacOS Terbaru

Ada banyak alasan untuk merekam layar Anda, baik saat menggunakan PC Windows, Mac, ponsel, atau tablet. Misalnya, saat akan membuat video untuk YouTube, membuat tutorial perangkat lunak, atau menyiapkan presentasi untuk bekerja.
Anda mungkin mulai dengan meraih perekam layar gratis, dan ada beberapa opsi yang sangat baik, tetapi Anda mungkin tidak menyadari bahwa Windows sudah memiliki alat perekam bawaannya sendiri. Ia tersembunyi di aplikasi Xbox yang sudah diinstal sebelumnya.
Anda juga dapat merekam layar Anda dari dalam jendela browser, tanpa mengunduh dan menginstal program besar. Itu semua tergantung pada apa yang Anda rekam, perangkat keras yang digunakan, dan berapa banyak waktu yang Anda miliki.

Nah, kali ini kita akan membahas bagaimana cara merekam layar di iOS, Androoid, Windows dan MacOS Terbaru.
Cara Merekam Layar di iPhone
Merekam layar pada iPhone atau iPad juga sama mudahnya. Ketuk ‘Pengaturan’, diikuti oleh ‘Pusat Kontrol’ dan ‘Sesuaikan Kontrol’, lalu ketuk ikon plus hijau di sebelah ‘Perekaman Layar’.
Muat aplikasi yang ingin Anda rekam, lalu geser ke atas dari bagian bawah layar (atau ke bawah dari kanan atas jika Anda menggunakan iPhone X atau lebih baru, atau iPad dengan iOS 12 atau iPadOS. Ketuk ‘Rekam’ tombol (titik dalam lingkaran) dan hitungan mundur tiga detik akan dimulai. Setelah ini selesai, perekaman akan dimulai.
Untuk mengakhiri perekaman, ketuk indikator waktu di kiri atas layar dan pilih ‘Stop’. Ingatlah bahwa semua notifikasi yang Anda terima saat merekam juga akan direkam.
Cara Merekam Layar di Android 13
Android 13 menyertakan perekam layarnya sendiri, yang dapat Anda temukan dengan membuka menu ‘Pengaturan’ dan memilih ‘Tentang ponsel’. Ketuk nomor versi tujuh kali, lalu masukkan kredensial buka kunci Anda saat diminta. Ini akan menempatkan ponsel dalam mode pengembang, memungkinkan Anda menguji fitur yang belum sepenuhnya selesai.
Kembali ke pengaturan sistem, ketuk ‘Opsi pengembang’ dan pilih ‘Bendera fitur’. Temukan bendera ‘settings_screenrecord_long_press’ dan alihkan sakelar untuk mengaktifkannya. Anda sekarang dapat merekam layar Anda kapan saja dengan menekan tombol daya untuk membuka menu opsi daya, lalu menahan tombol tangkapan layar hingga opsi perekaman layar muncul.
Jika Anda menggunakan Android Pie atau versi lebih lama, Anda memerlukan perekam layar pihak ketiga dari Google Play Store. Aplikasi semacam itu sangat populer, jadi tidak ada kekurangan yang dibuat dengan buruk atau yang benar-benar berbahaya.
Jika Anda ingin merekam cuplikan gameplay, Google Play Games (terbuka di tab baru) memiliki perekam layar bawaan yang akan mulai merekam cuplikan secara otomatis saat Anda meluncurkan game. Untuk hal lain, kami merekomendasikan AZ Screen Recorder (terbuka di tab baru). Ini mudah digunakan, dan dikemas dengan fitur-fitur praktis. Versi gratisnya sangat bagus, tetapi opsi tambahan tersedia dengan sedikit biaya.
Cara Merekam Layar di Windows
Ini tersembunyi dengan baik, tetapi Windows 11 memiliki perekam layar bawaannya sendiri, yang ditujukan untuk merekam game. Untuk menemukannya, buka aplikasi Xbox pra-instal (terbuka di tab baru) (ketik Xbox ke dalam kotak pencarian untuk menemukannya) lalu ketuk [Windows]+[G] pada keyboard Anda dan klik ‘Ya, ini adalah permainan’ .
Klik ‘Mulai merekam’ atau ketuk [Windows]+[Alt]+[R] untuk memulai, lalu gunakan pintasan yang sama setelah Anda selesai. Video yang direkam akan disimpan di folder Video/Capture Anda dalam format MP4.
Untuk menyesuaikan pengaturan perekam, masuk ke aplikasi Xbox dan akses opsi DVR Game. Anda tidak dapat memilih folder tujuan yang berbeda untuk rekaman, tetapi Anda dapat memilih pengaturan kualitas, memutuskan apakah akan merekam audio atau tidak, dan mengatur panjang klip maksimum.
Sayangnya tidak semua perangkat Windows 10 dapat merekam footage dengan Game Bar. Untuk menggunakannya, Anda memerlukan kartu video yang mendukung salah satu pembuat enkode berikut:
- Sinkronisasi Cepat Intel H.260
- Nvidia NVENC
- AMD VCE
Cara Merekam Layar di Mac
Merekam layar Mac jauh lebih mudah daripada PC Windows. Jika Anda menggunakan macOS Mojave, cukup tekan pintasan keyboard Shift+⌘+5 dan semua kontrol untuk merekam video dan gambar diam dari desktop Anda akan muncul. Anda dapat merekam seluruh layar, bagian, atau jendela tertentu, lalu memangkas, menyimpan, atau membagikan rekaman yang dihasilkan.
Jika Anda menggunakan macOS versi lama, Anda dapat merekam layar menggunakan Quicktime Player. Cukup buka aplikasi (yang diinstal secara default)
Cara Merekam Layar di iOS, Android, Windows dan MacOS Terbaru