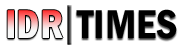Belajar Lightroom Mobile: Cara Simpan Foto Di HP (Export & Import Foto)

Kali ini kita akan membahas salah satu aplikasi edit foto yang powerful di smartphone, baik itu di Android ataupun di iOS, yaitu Adobe Lightroom Mobile.
Artikel ini akan terdiri dari beberapa bagian, karena pada dasarnya Lightroom Mobile memiliki begitu banyak fitur yang tentunya butuh penjelasan yang mendalam masing-masingnya.
Apa Beda Lightroom Mobile dan Lightroom PC?
Ya bedalah Bambang! Dari namanya saja sudah tidak sama.
Okey.. santai, gak usah ngegas.
Kalo itu sih semua orang juga sudah tahu ya, tapi bagaimana dengan fiturnya? Atau kenyamanan penggunaanya?
Yup.. hal-hal seperti itu yang menjadi perbedaan utama dari Lightroom versi mobile dengan desktop/PC.
Lightroom atau lengkapnya disebut dengan Adobe Lightroom, merupakan software pengolah gambar yang terkenal di kalangan fotografer.
Seiring dengan perkembangan zaman dimana eksistensi smartphone semakin menjadi-jadi (bahkan mengancam kamera DSLR ataupun Mirrorless), Adobe turut serta berkecimpung di ranah ini dengan menghadirkan software pengolah foto populer mereka ke dalam versi mobile.
Tentu dengan fitur dan kemampuan yang disesuaikan.
Fitur Adobe Lightroom Mobile
Untuk beberapa fitur utama, versi mobile masih memiliki fitur yang juga dimiliki versi PC.
Di antaranya kemampuan import foto secara massal, export foto, dan beberapa fitur pengolahan atau editing.
Kalo kamu belum menginstal aplikasi ini, silakan dicari dulu di Playstore atau Appstore dengan kata kunci Lightroom.
Ukuran aplikasinya sendiri di Playstore berada di kisaran 80MB, namun ketika diinstall aplikasinya akan memakan storage yang lumayan besar.
Bisa mencapai ratusan Megabyte lebih.
Oleh karena itu pastikan kapasitas storage handphonemu masih memadai ya.
Jika kamu pengguna Adobe Lightroom versi PC, tentunya kamu sudah mengenal fitur-fitur dasar dari Lightroom sendiri.
Hal-hal semacam Import, Export, Dashboard, Catalogue seharusnya sudah bukan hal yang baru lagi.

Tampilan beranda aplikasi Lightroom Mobile
Untuk Lightroom Mobile juga mewarisi fitur semacam itu, walaupun tidak selengkap versi PC tentunya.
Mari kita bedah satu-satu fitur yang dimiliki Lightroom versi mobile ini. Mulai dari yang paling dasar yaitu cara memasukkan foto serta menyimpan foto hasil editan ke smartphone.
1. Import Foto
Kalau kamu pernah menggunakan Lightroom versi PC, tentu kamu tahu bahwa Lightroom punya fitur yang namanya Katalog (Catalogue).
Jadi ini semacam basis datanya Lightroom yang mengorganisir semua foto-foto yang akan ataupun sudah diedit.
Plus, kamu tidak bisa langsung mengedit foto yang ada di harddisk kamu, karena untuk mengedit sebuah foto, foto tersebut harus dimasukkan dalam Library-nya Lightroom tadi.
Baca juga: 2 Cara Memunculkan Warna Langit di Lightroom
Demikian juga dengan aplikasi Lightroom versi Mobile ini.
Meski begitu untuk versi mobile, kita hanya semacam ‘mendaftarkan’ file foto yang akan diedit ke dalam library Lightroom.
Nantinya kalau sudah selesai diedit dan diekspor, filenya akan tersimpan di folder baru bernama Lightroom.
Sehingga file aslinya tidak mengalami perubahan apa-apa.

Pilih simbol galeri + untuk menambahkan foto yang akan diedit
Untuk memasukkan foto ke dalam Lightroom Mobile, setelah masuk ke tampilah Lightroom pilih simbol tiga kotak vertikal pada bagian menu bar sebelah atas, lalu tap pada simbol Galeri +.
Kamu kemudian akan diarahkan ke semacam galeri berisi foto-foto yang ada di dalam handphone kamu.
Oh ya, selain itu kamu bisa pilih simbol kamera jika ingin masuk ke menu kamera, hasil fotonya secara otomatis bisa langsung diedit di Lightroom.

Tampilan pilihan foto yang akan dipilih
Susunan foto pada galeri tadi mengikuti nama folder yang ada. Untuk foto yang dipotret di kamera, biasanya tersimpan di folder kamera.
Silakan pilih foto yang ingin kamu edit, kemudian tap Add, dengan begitu foto yang kamu pilih akan muncul di Library Lightroom kamu nanti dan tentunya sudah bisa diedit.

Foto kamu yang baru dipilih tadi nanti akan muncul di beranda, pada bagian Recently Added
Kamu juga bisa melihat foto yang baru saja diimport tadi pada menu All Photos.

Tap pada All Photos untuk melihat semua foto yang diimport ke dalam Lightroom Mobile kamu, foto terakhir biasanya berada bagian paling atas.
Jika sudah muncul di dalam Library Lightroom tersebut, kamu sudah bisa mengeditnya.
2. Export Foto/Simpan Foto ke Handphone
Menyimpan foto yang telah diedit di Lightroom Mobile sangatlah mudah.
Setelah kamu selesai mengedit foto, silakan pilih simbol Share yang ditunjukkan anak panah pada gambar di bawah (ini masih di menu edit ya), kemudian pilih Save to Device.
Maka foto yang kamu edit tadi akan langsung tersimpan di handphone kamu.

Pilih simbol Share yg ditunjukkan anak panah, setelah itu akan muncul pilihan. Silakan pilih Save to Device
Seperti kamu lihat di foto di atas, ada 4 pilihan yang bisa kamu pilih. Yang pertama ada Share to.., pilihan ini akan membawa kamu untuk bisa langsung membagikan foto hasil editan ke beragam pilihan aplikasi, misalnya media sosial ataupun chatting.
Share & Invite sendiri merupakan fitur yang hanya ada di layanan premiumnya Adobe Lightroom, dengan fitur ini kamu bisa langsung unggah foto ke Web Galleries Lightroom.
Pilihan Save to Device yang kita pilih tadi, akan menyimpan foto hasil editan Lightroom ke handphone kamu. Fotonya sendiri akan tersimpan di folder Lightroom.
Export sendiri akan memberikan kamu kesempatan untuk memilih tipe foto yang akan disimpan (JPG, DNG, TIF atau Original), Dimension atau ukuran foto nantinya, serta Quality atau kualitas foto yang disimpan.
Ingat perbedaan dari ketiganya akan menentukan size atau ukuran foto kamu, silakan disesuaikan dengan besar ruang kosong pada handphone kamu ya.

Tap pada pilihan More Options dan kamu bisa melakukan kustomisasi pada fotomu, misalnya menaruh watermark, penamaan file foto, metadata, Sharpening hingga memilih Color Space (sRGB, Adobe RGB atau ProPhoto RGB).
Benar-benar lengkap bukan?

Beragam pilihan saat akan menyimpan foto di Lightroom
Demikian ulasan mengenai Adobe Lightroom Mobile, khususnya cara import foto serta menyimpan foto ke Smartphone kamu.
Nantikan di seri artikel berikutnya kita akan membahas mengenai tools editing apa saja yang tersedia di Adobe Lightroom versi mobile ini.
Semangat memotret!
Belajar Lightroom Mobile: Cara Simpan Foto Di HP (Export & Import Foto)